发布时间:2023-11-02 09: 00: 00
品牌型号:联想GeekPro 2020
系统:Windows 10 64位专业版
软件版本:EDIUS X
EDIUS转场特效可用于两个素材之间,让素材的过渡更显自然。与其他EDIUS特效相类似,转场特效也是EDIUS预置的资源,可在资源库中应用。对于初学者来说,EDIUS多窗口式的布局会有点陌生,但没关系,本文会手把手给大家演示EDIUS转场特效在哪里,EDIUS中的GPU转场该怎么设置。
一、EDIUS转场特效在哪里
在默认的EDIUS软件布局中,会包括左上角预览窗口、右上角资源库、中间轨道以及右下角的信息与元素面板,而EDIUS转场特效位于右上角的资源库中。
如图1所示,EDIUS资源库默认打开“素材库”面板,即显示导入的图片、视频、音频等素材,转场特效位于其第二个选项卡,即“特效”面板中,点击即可切换。
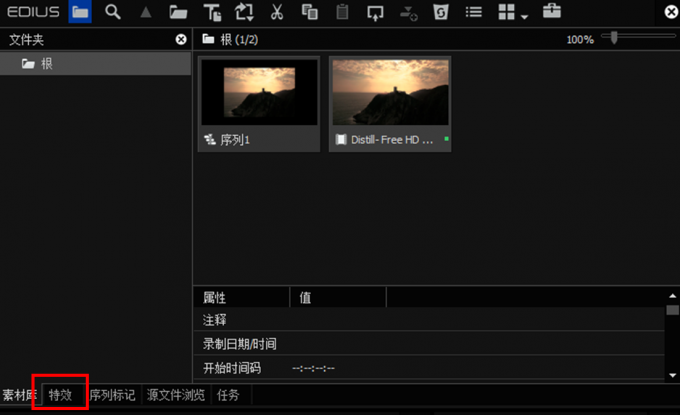
切换到“特效”选项面板后,如图2所示,依次展开特效>转场文件夹,可找到EDIUS内置的2D、3D、Alpha、GPU、SMPTE类型的转场效果。点击对应的文件夹,可进一步查看不同类型转场的样式。
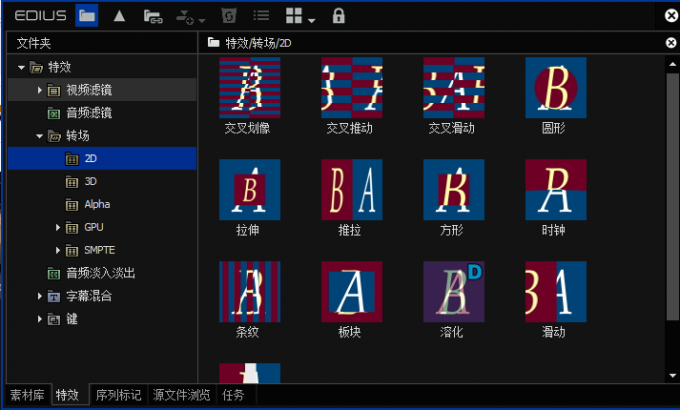
如图3所示,将具体转场样式拖放到两个素材之间,即可将转场特效添加到视频中。EDIUS转场有两种添加方式,一种是添加在两个素材之间,另一种是添加在混合轨道中。
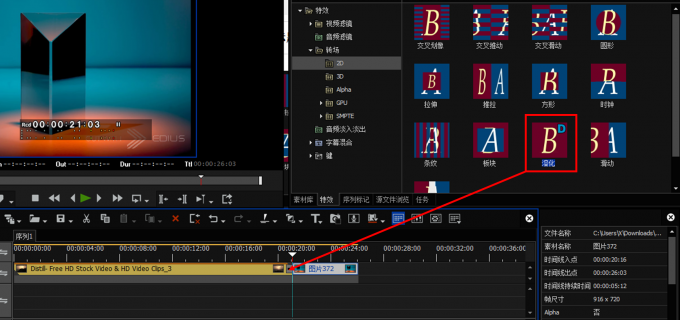
转场特效的属性设置可通过双击的方式开启,不同的转场类型,其属性设置参数不同。比如溶化转场,主要包括溶化进展的参数,可通过关键帧控制进展的效果。
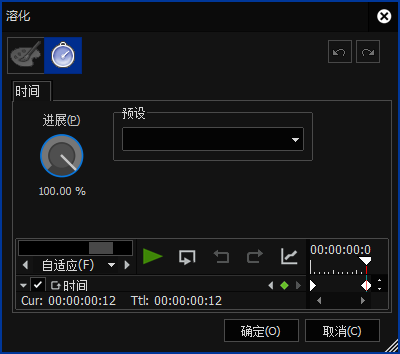
如果不熟悉转场的关键帧功能,可使用EDIUS内置的预设效果。如图5所示,展开溶化转场的预设,可选择“到中间”、“慢慢减速”等溶化效果,相比于手动创建关键帧,预设使用起来更加高效。
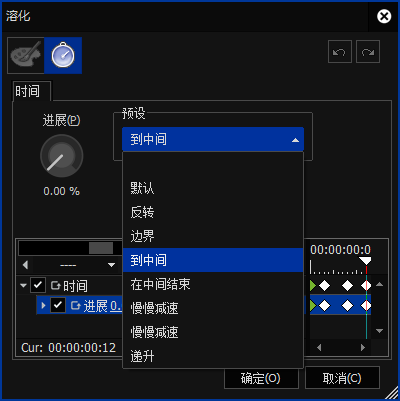
二、EDIUS中的GPU转场该怎么设置
EDIUS中的GPU转场是转场特效类别的一种,如图6所示,在特效文件夹列表中可找到GPU转场的类别。
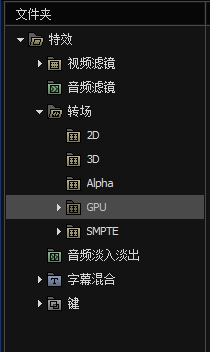
EDIUS的GPU转场样式十分丰富,展开GPU文件夹可以看到包含众多的子类别,包括单页、双页、扩展等。
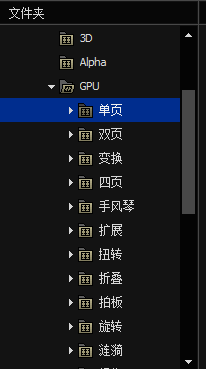
点击子文件夹,如图8所示,可在右侧样式中应用各种不同类型的GPU转场效果。
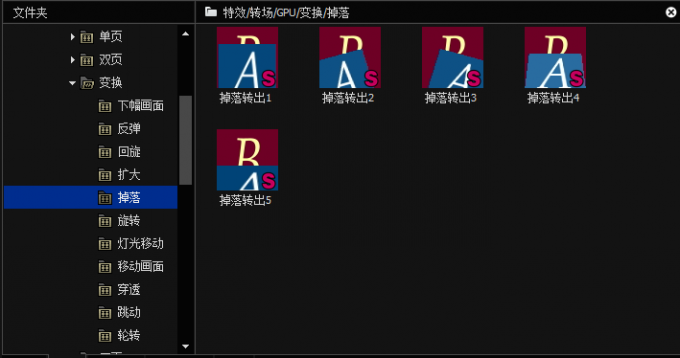
EDIUS的GPU转场设置与其他转场效果类似,当添加到轨道后,可通过双击的方式打开其设置面板。不同的转场效果,其设置参数不同,以“旋转”样式为例,其包括的参数包括方向、图像、位移、光照等。
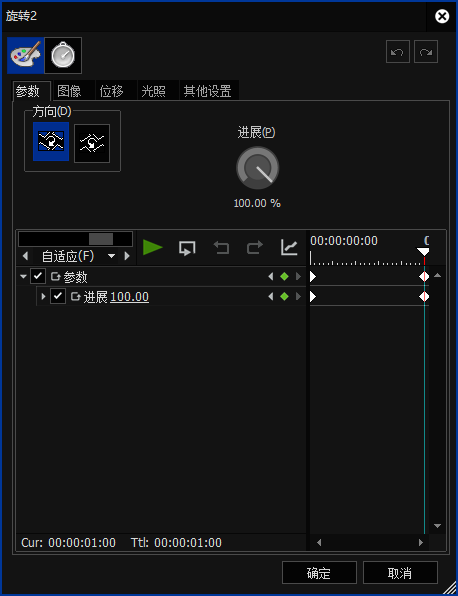
EDIUS转场特效的关键帧设置可在下方时间线上查看,如图10所示,旋转特效主要添加了0-100的进展变化。我们可以在此基础上继续添加关键帧,只需将时间线指针移动到下一个时间点。
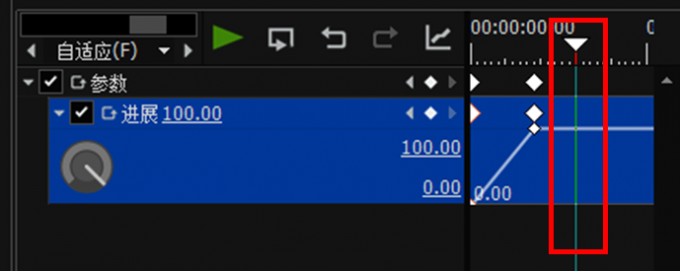
然后根据特效的需求设置参数,比如在新的时间点添加方向变化效果,使得图像碎片往外围扩展,由于转场的属性发生变化,指针所在的时间点会自动创建关键帧。在创建关键帧的同时,我们可以在预览窗口实时浏览动态效果。
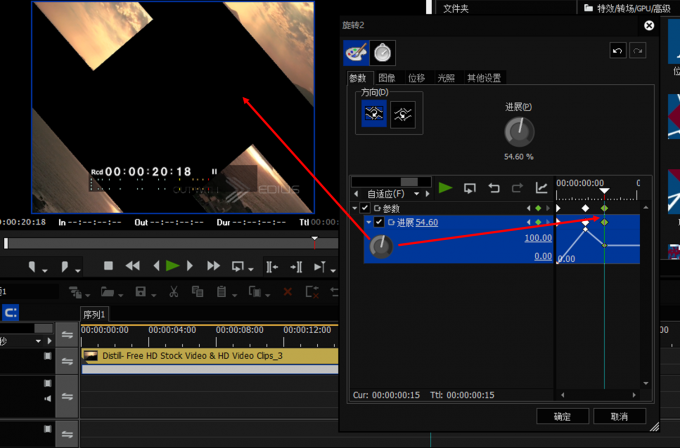
另外,我们还能通过“图像”选项卡中的“不透明度”参数设置转场碎片的不透明度,比如将其设置为55%,可让转场碎片呈现半透明效果。
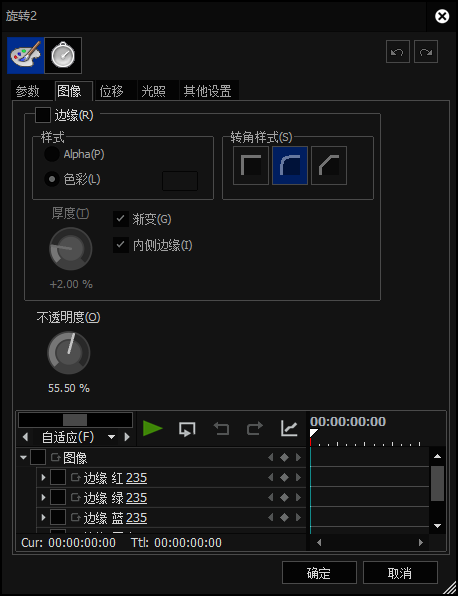
下面浏览一下改变方向以及添加透明度效果后的旋转特效,可以看到,在转场过程中,图像的碎片旋转向外散开,同时其图像呈现半透明的效果。大家可以发挥自己的创作力,自定义更加特别的转场特效。
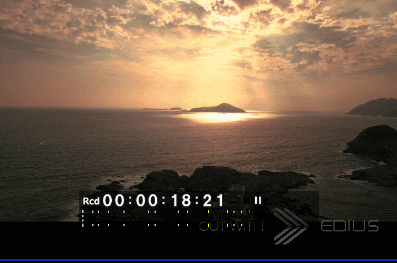
三、小结
以上就是EDIUS转场特效在哪里,EDIUS中的GPU转场该怎么设置的相关内容。EDIUS转场特效位于软件资源库中,包括2D、3D、GPU等多种类型的转场效果,可以满足各种素材的切换需求,既能呈现自然的过渡,又能营造炫酷的效果。不仅如此,大家还可以发挥创意,利用转场的关键帧功能,定制转场效果。
作者:泽洋
展开阅读全文
︾